Raspberry Pi ohne Tastatur und Monitor an den Start bringen
Dies ist eine Anleitung für die initiale Installation eines Raspberry Pi Model B ohne angeschlossenen Monitor und Tastatur (sogenannter headless Modus). Danach kann der Raspberry Pi für den jeweiligen Spezialfall konfiguriert werden.
– Raspberry Pi Model B am LAN angeschlossen
– Kartenleser am Windows Computer
– leere SD-Karte > 4GB vorzugsweise von SanDisk oder anderem qualitativ guten Hersteller!
– ein Tool zum Beschreiben der SD-Karte, z.B. unter Windows den „Win32 Disk Imager“ (Download bei Heise.de)
– das Image für den Raspberry Pi – hier Raspian yyyy-mm-dd-wheezy-raspbian.zip von raspberrypi.org
– ein SSH Terminal / „Tool“ z.B. putty
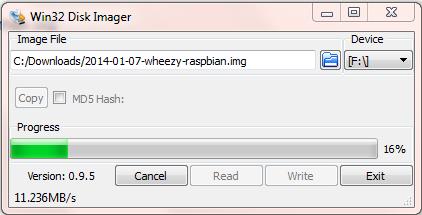
– Nach dem Auspacken der Zip-Datei kann das Image mit dem Win32 Disk Imager auf die SD-Karte gebracht werden.
– Achtung! Ab Raspian Jessie ist ssh nicht mehr per default aktiv! Wenn das Image fertig auf die SD-Karte geschrieben ist, via Explorer direkt unter / eine leere Datei ssh anlegen.
Die Sinnhaftigkeit dieser „Neuerung“ möchte ich nicht diskutieren.
– Karte in den Raspberry Pi stecken und einschalten.Wer auf seine Platine schauen kann, sieht alle vier LEDs leuchten click for source.
Wir wollen den Raspberry ohne Monitor und Tastatur betreiben (sogenannter „headless mode“ – kopfloser Betrieb). Da kommen die aktuellen Images mit aktiviertem ssh und dhcp! Dies bedeutet, wir müssen nur die IP unseres Raspberry herausbekommen, indem wir z.B. auf dem Router nachsehen.
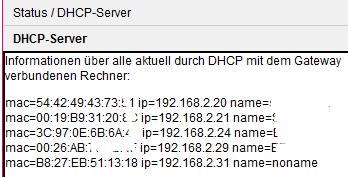 Der Eintrag mit der MAC beginnend B8:27:EB … ist unser Raspberry.
Der Eintrag mit der MAC beginnend B8:27:EB … ist unser Raspberry.
Bei einer FritzBox zeigt uns diese die IP an (unter Punkt „Heimnetz“)
![]() Nun verbinden wir uns mit ssh (z.B. mit Putty ssh Port 22) auf die ermittelte IP. Der Standarduser ist pi und Passwort raspberry …
Nun verbinden wir uns mit ssh (z.B. mit Putty ssh Port 22) auf die ermittelte IP. Der Standarduser ist pi und Passwort raspberry …
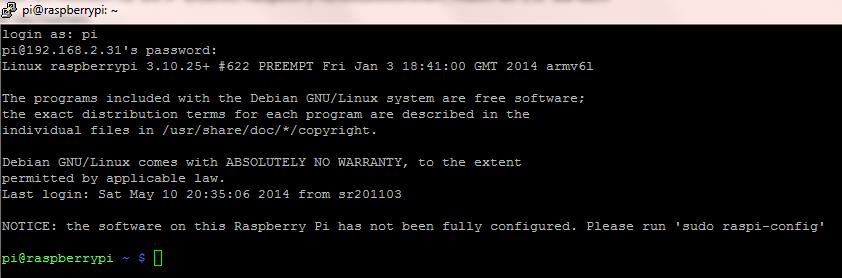
Mit der NOTICE wird man aufgefordert, mit dem Tool raspi-config Einstellungen auszuführen.
Dies machen wir hier jedoch nicht, sondern setzen diese direkt auf der Kommandozeile.
Zuerst setzen wir ein neues Passwort für den user pi mit:
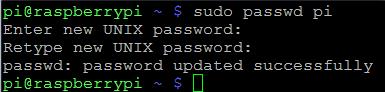 Nun aktualisieren wir das System (Internetverbindung vorausgesetzt) mit:
Nun aktualisieren wir das System (Internetverbindung vorausgesetzt) mit:
![]() und mit:
und mit:
![]()
Das Upgrade benötigt eine Bestätigung zur Benutzung des geforderten „Plattenplatz“ und danach etwas Zeit, je nach aktuellem Versionsstand des Images und der enthaltenen Pakete!
Die Einstellung der Zeitzone mit dpkg-reconfigure tzdata. Zur Auswahl von „Europe“ und „Berlin“ erscheint ein grafisches Menü aus dem Tool „raspi-config“

Partitionserweiterung auf gesamte SD-Karte
Die Partition ist nun ziemlich klein und allein mit dem Image zu 90% ausgelastet.
Wir sollten also die Partition auf den gesamten Datenträger, also die gesamte SD-Karte, ausweiten und nutzen.
Als „Starter“ können wir dafür das Tool „raspi-config“ nutzen.
sudo raspi-config öffnet dieses Tool:
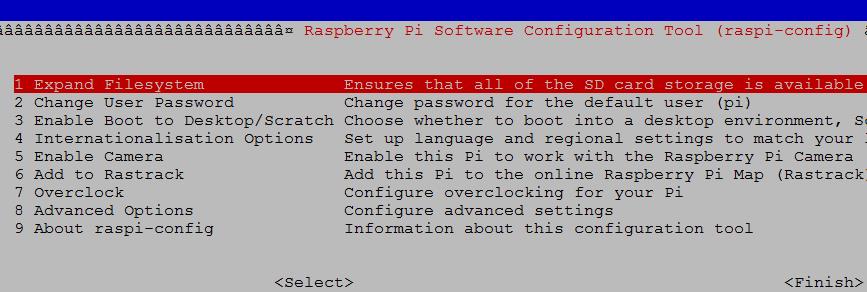 Expand Filesystem erweitert die Partition. Wir rebooten das System um die Änderung an der Partitionstabelle wirksam werden zu lassen. Als fortgeschrittener oder interessierter Anwender können die unter der GUI verborgenen Befehle und Aktionen auch selbst gesteuert und durchgeführt werden. Dazu gibt es eine extra Anleitung im Beitrag „Partition auf gesamte SD-Karte erweitern“.
Expand Filesystem erweitert die Partition. Wir rebooten das System um die Änderung an der Partitionstabelle wirksam werden zu lassen. Als fortgeschrittener oder interessierter Anwender können die unter der GUI verborgenen Befehle und Aktionen auch selbst gesteuert und durchgeführt werden. Dazu gibt es eine extra Anleitung im Beitrag „Partition auf gesamte SD-Karte erweitern“.
Hostname ändern
Wer sein System individuaisieren möchte, bzw. mehr als ein Raspberry Pi in seinem Netz betreiben will, kann den Systemnamen ändern. Einfach in den zwei folgenden Dateien den bisherigen Namen raspberrypi durch den gewünschten neuen Namen ersetzen:
sudo nano /etc/hostname
sudo nano /etc/hosts
Danach ist ein Reboot (sudo reboot) erforderlich und nach der Anmeldung kann man mit hostname den neuen Systemnamen abfragen, bzw. man sieht ihn schon im Prompt.
Image sichern
Wer nun sein Image sichern möchte, fährt den Raspberry Pi herunter (sudo poweroff) und steckt die SD-Karte in den Kartenleser, um mit W32DiskImager das Image in eine Datei zu sichern. Funktion „Read“ auswählen!

Hi Stefan,
danke für den Beitrag.
Ich habe mich an deine Anweisungen gehalten. Bei mir hat alles wie beschrieben geklappt (außer, dass die neuen RasPi anstatt 4 nur noch 2 Leuchten haben :-).
Viele Grüße
Michael
Hallo Michael, ja das stimmt :o)